1.2开发环境搭建
既然ASP.NET拥有这么多激动人心的特性,让我们马上开始ASP.NET学习之旅吧。像 JSP需要Tomcat或者Apache 一样,ASP.NET也需要使用Web服务器作为发布平台。一般使用IIS作为Web服务器。IIS(Internet Information Services,Internet信息服务)是微软开发的Web服务器,它基于Windows操作系统,操作方便,功能强大,为 ASP.NET的稳定运行提供了有效保障。下面我们看看如何安装IIS。
1.2.1 IIS的安装(可选)
在所有Windows操作系统的安装光盘中一般都带有IIS,但是默认是不安装的,而且 IIS根据操作系统版本的不同也有些区别,所以要顺利地安装IIS最好找到与当前操作系统一致的系统安装光盘。
在Windows 2003中,IIS的安装步骤如下:
(1)打开“控制面板”中的“添加/删除程序”,在弹出的对话框上单击“添加/删除 Windows组件”按钮。
(2)在弹出的“Windows组件向导”对话框中选择“应用程序服务器”,如图1.4所示(注意确保前面的复选框上是勾上的)。

图1.4组件向导
(3)单击“详细信息”按钮,弹出“应用程序服务器”对话框,选择ASP.NET和IIS,如图1.5所示。
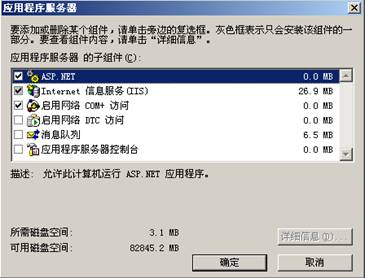
图1.5 “应用程序服务器”对话框
(4)选中IIS,单击“详细信息”按钮,在弹出的“Internet信息服务(IIS)”对话框中可选择安装相关的组件和服务,如图1.6所示。注意其中有个“万维网服务”的项,默认是已选择的状态,在它的详细信息配置中可以选择安装ASP、服务器安装文件等,如图1.7所示。

图1.6 IIS详细信息

图1.7 “万维网服务”对话框
(5)选中后单击“确定”按钮,单击“下一步”按钮,Windows会自动寻找安装光盘上所需组件进行安装。安装完成时,出现完成“Windows组件向导”对话框,如图1.8所示。

图1.8完成安装
Windows XP和Windows 2003的安装过程不太一样,不过Windows XP中要简单得多,因为它安装的是IIS5.1版,没有那么多选择项。我们刚才在Windows2003中安装的是IIS6.0版,可管理配置的项比较多。
1.2.2 设置虚拟目录
IIS安装完成后,还要为我们的ASP.NET应用程序设置站点,就好像在Tomcat中配置站点的路径一样,IIS中完全是可视化的操作,我们只需要在引导下设置即可。在IIS中有个虚拟目录的概念。当通过浏览器访问时,虚拟目录的路径好像是站点的子文件夹,例如, “http://localhost/web/”实际上可能在另外路径中的文件夹。创建一个虚拟目录的步骤如下:
(1)打开“Internert信息服务(IIS)管理器”(单击“开始”一“程序”一“管理工具”一“Internet信息服务管理器”),如图1.9所示。
(2)右击“网站”下面的“默认站点”,选择“新建”一“虚拟目录”命令,如图1.10所示。

图1 9 IIS管理器

图1.10新建虚拟目录
(3)在向导中需要首先填写该虚拟目录的名称。
(4)然后,需要选择路径,就是应用程序放置的路径。
(5)最后设置该虚拟路径的访问权限就可以了。此处至少要设置为可以读取,根据需要还可以设置为允许运行脚本。刚才设置的虚拟目录要有一个自己应用程序的子站点,新建站点的过程跟创建虚拟目录差不多,区别就是站点需要设置端口号。
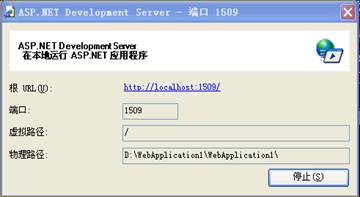
1.2.3开发服务器
一般而言,我们会把最终开发好的ASP.NET程序部署到IIS上,因此需要考虑虚拟目录等细节问题。而实际上,我们在开发阶段并没有用到很多IIS的特性,因此,微软给我们提供了另一种解决方案:在Visual Studio中内置了一个轻量级的Web服务器,我们只需要像WinForms开发那样编码,然后单击运行就可以了。该应用程序运行时在状态栏中有一个图标,如图1.11所示。

图1.11状态栏中显示的开发服务器图标
双击该图标,可以查看当前运行的站点信息,如图1.12所示。
图1.12开发服务器状态信息
分享到:








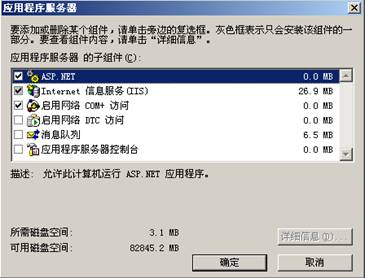





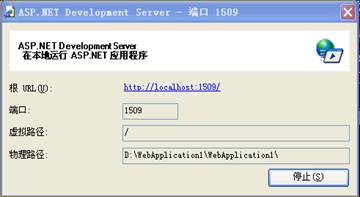




相关推荐
asp.net chapter1 ASP.NET第一章节里的第一个习题
ASP.NET程序设计 第1-2章是很全面地。
Web程序设计--ASP.NET实用网站开发课后填空题,是非题,选择题答案
完整word版-ASP.NET开发大全第1章.ASP.NET-3.5与开发工具.doc
虽然说学习ASP.NET不需要任何ASP基础,但是我觉得如果大家ASP不会,还是先看一下【十天学会ASP教程】,大家所需要了解的不是ASP的程序怎么写,而是怎么构建服务器,怎么使用HTML表单,同时对SQL语句有一个基础和理解...
ASP.NET第一步:基于C#和ASP.NET 2.0---配套源码大全 附带了很多整理好的知识点, 很实用
通过本MyPetShop源代码掌握ListControl类控件与数据源的绑定方法;熟练掌握GridView控件的应用;掌握DetailsView控件的应用。设计并实现一个网上购物网站
Aspnet-ASP.NET-Core-CMS.zip,世界上第一个asp.net核心cmsshree ram cms-世界上第一个asp.net核心cms,asp.net是一个开源的web框架,用于使用.net构建现代web应用和服务。asp.net创建基于html5、css和javascript的...
ASP.NET程序开发范例宝典(C#)(第3版)源代码 1-15章 明日科技 王小科 赵会东 编著 人民邮电出版社 2012年 5月 大小:256MB 压缩后为21.7M
本书详细阐述了开发ASP.NET Web应用程序的基础应用,从ASP.NET第一个程序的开发实践、JavaScript基础理论到内置对象、服务器控件、数据库操作技术、数据绑定技术、数据控件、数据验证技术,再到面向前台外观技术的...
第一章 .NET基础及C#基本语法 第二章 表达式、运算符与分支结构 第三章 循环结构 第四章 阶段项目(一) 第五章 阶段项目(二) 第六章 使用ADO.NET连接数据库 第七章 使用ADO.NET操作数据库 第八章 使用...
ASP.NET入门的很好资料。里边包含大量源码。
1.2 第一个ASP.NET 2.0网站 2 1.2.1 创建网站 2 1.2.2 设计网站 3 1.2.3 通过预编译发布网站 5 1.3 ASP.NET 2.0必须具备的HTML知识 7 1.3.1 利用表单提交数据 8 1.3.2 使用表格进行布局 9 1.3.3 超级链接 10 1.3.4 ...
asp.net程序设计(C#)版课后题答案 编译运行通过 第7章课后习题答案
光盘内容。购买地址:http://auction1.taobao.com/auction/item_detail-0db2-ccd1e4fe3437e6c93a1aa122bdd94c47.jhtml
第1部分 .NET应用开发基础 第1章 应用开发体系与环境配置,介绍了应用程序开发体系,常用开发架构,.NET的结构及战略,ASP.NET+SQL Server的开发环境配置。 第2章 C#程序设计基础,介绍了C#语言...
ASP.NET网页设计与网站开发-源程序第1部分.rar ASP.NET网页设计与网站开发-源程序第2部分.rar ASP.NET网页设计与网站开发-源程序第3部分.rar
本章介绍如何创建您的第一个简单的 ASP.NET 页面。 ASP.NET 服务器控件 本章介绍 ASP.NET 服务器控件。 ASP.NET 事件 本章介绍一些 ASP.NET 事件句柄。 ASP.NET Forms ASP.NET WEB 表单 本章介绍 ASP.NET 的 ...
asp.net 程序开发 范例宝典 第九章到第十一章 光盘资料